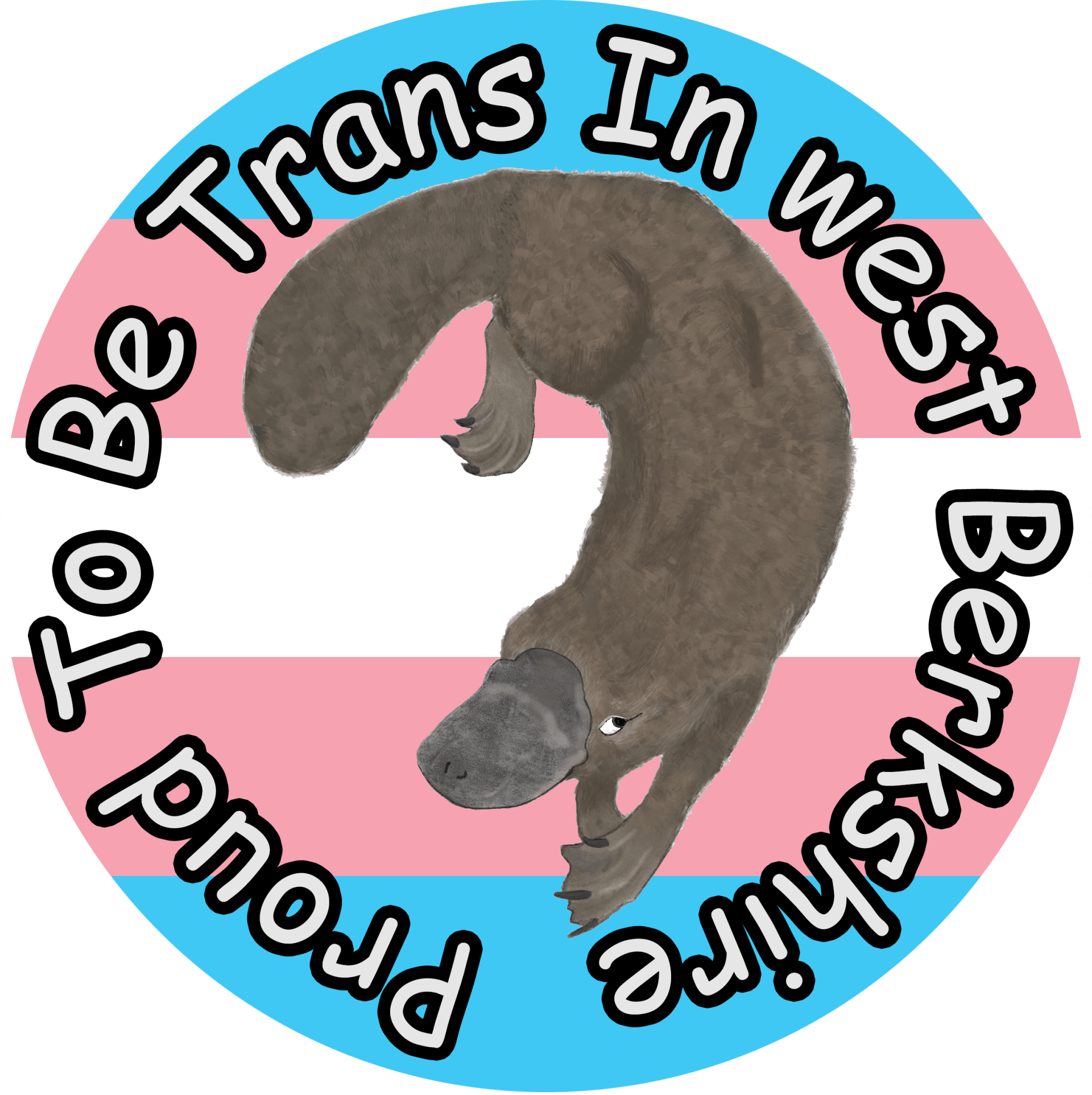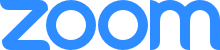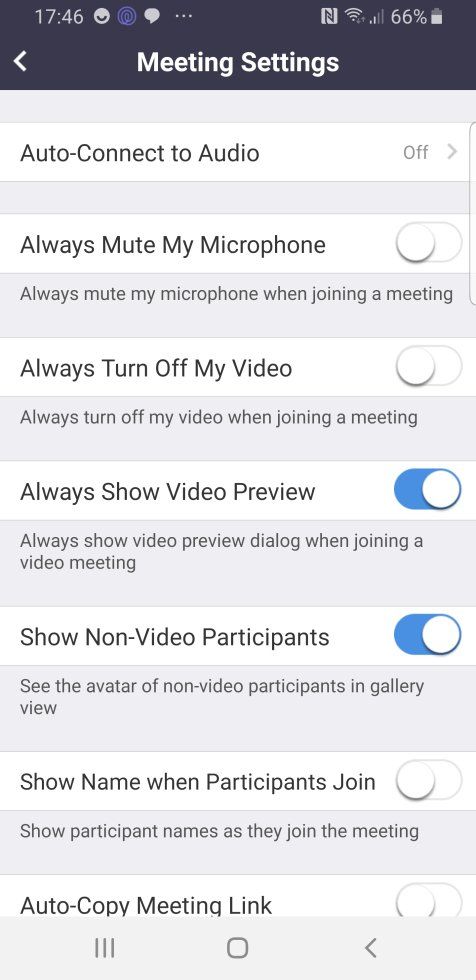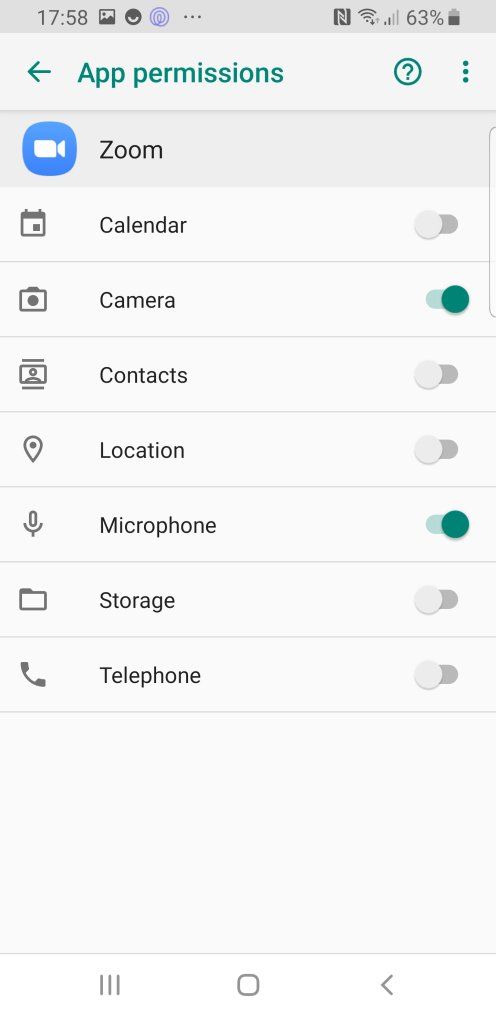Basic Guide To Zoom
Desktop Computer (PC/Mac)
Download & Installation
- Visit https://zoom.us/download and click the download button under "Zoom Client for Meetings".
- Allow the download to proceed and install the app on your computer.
- You are now ready to use Zoom. Note, to join a meeting that is being hosted by someone else you do not need to sign up for a Zoom account or sign into your Zoom account if you already have one,.
Android Smartphone or Tablet
Download & Installation
- Click the following link to download and install the app from the Google Play Store https://play.google.com/store/apps/details?id=us.zoom.videomeetings
- You are now ready to use Zoom. Note to join a meeting that is being hosted by someone else you do not need to sign up for a Zoom account or sign into your Zoom account if you already have one.
Joining a Meeting
If you are sent a meeting link, simply click on the link and the meeting should begin.
If you are sent a meeting ID:
- Open the Zoom app.
- Click "Join" (Desktop computer) or "Join a Meeting" (phone/tablet).
- Enter the meeting ID you have been given, followed by your name (this is the screen name that will be visible to other people in the meeting).
- Your meeting should begin. If the host has not yet started the meeting you will be asked to wait for them to begin.
- Most meetings have a waiting area that protects the meeting from unwanted joiners and you may have to wait here for the meeting host to admit you to the meeting.
Troubleshooting for Android Smartphones & Tablets
If you are having problems with other people not being able to see or hear you when connecting your Android device, follow the instructions below:
- Ensure you have already installed the Zoom app, then click the Zoom icon on your device's desktop
- Click "Settings" and "Meeting", the following screen appears:
3. Ensure that "Auto-Connect to Audio" is set to "Use Internet"; "Always Mute my Microphone" is switched off and "Always Turn off my Video" is switched off.
4. Next, go to your phone or tablet's settings page, usually accessed by swiping down from the top of the screen and clicking the gear icon, or the gear icon from the home page:
5. From the Settings screen, click "Apps".
6. From the Apps screen, click "Apps".
7. Next, scroll down to the Zoom app, near the bottom of the (alphabetic) list.
8. Click the Zoom app.
9. Now click "Permissions". The Permissions options for Zoom appear:
10. Ensure that "Camera" and "Microphone" are both switched on as shown here.
If you have any troubles during the meeting, feel free to alert others, who will try to help you out with any issue you are having. Also be aware that mobiles are subject to a more restrictive data transmission than most desktops are and you may suffer from more video and audio disruptions than others do.
These instructions were gratefully created by Laurie-May Atkinson (www.lauriemayatkinson.com)